Tutorial Cara Menginstall CMS Joomla di Ubuntu
Sebelum anda menginstall joomla anda harus melihat dan membaca persyaratan yang sudah saya paparkan dibawah ini.
saat saya melakukan installasi tidak ada hal yang menghalangi apa bila saat anda melakuan instalasi menggunakan langkah langkah dibawah dan terjadi kesalahan dimohon jangan menyalahkan penulis.
Persyaratan Sistem
Sebelum melakukan install CMS Joomla! perlu diketahui bahwa, sistem yang dipakai sudah terinstall paket webserver, database server, dan PHP. Jika anda yakin telah memenuhi persyaratan yang dibutuhkan kita dapat lanjutkan ke langkah selanjutnya.
Langkah-Langkah Install CMS Joomla di Ubuntu
Remote VPS Menggunakan SSH
Sebelum kita masuk ke proses install Joomla! kita harus meremote server terlebih dahulu. untuk pengguna Linux dan Mac dapat langsung menggunakanTerminal, sedangkan pengguna Windows harus menggunakanPuttyatau sejenisnya.Gunakan perintah berikut jika menggunakan terminal:ssh root@ip_address_VPSMasukkan password root VPS.Membuat Sebuah User dan Database MySQL untuk Joomla!
Hal pertama yang harus dilakukan adalah membuat database yang nantinya akan digunakan oleh Joomla!, kita juga butuh membuat sebuah akun baru yang nantinya digunakan untuk mengakses masuk ke database Joomla. Masuk ke console MySQL dengan perintah:mysql –u root –pKemudian masukkan password root yang telah anda setting saat proses instalasi.
Selanjutnya buat sebuah database baru dengan nama joomla atau terserah anda dengan nama apa yang nantinya akan digunakan oleh Joomla!:Jalankan query berikut:CREATE DATABASE joomla;Selanjutnya buat sebuah user baru dengan query berikut:CREATE USER joomla@localhost IDENTIFIED BY ‘sandi2017’;Catatan :- joomla dapat anda ganti dengan nama user lain sesuai keinginan anda,
- sandi2017 merupakan password untuk user yang dibuat.
Lalu berikan hak akses kepada user baru agar dapat mengakses database joomla dengan perintah:GRANT ALL PRIVILEGES ON joomla.* TO joomla@localhost;Selanjutnya kita perlu mengkonfirmasi bahwa perubahan yang kita buat adalah benar, jadi nantinya perubahan yang kita buat tetap tersimpan saat sistem melakukan restart/reboot.FLUSH PRIVILEGES;Lalu keluar dari console MySQL:exit;Download Joomla!
Sekarang kita sudah berhasil meremote VPS kita, selanjutnya kita butuh file installer dari Joomla!. Kita juga membutuhkan paket unzip untuk melakukan ekstrak pada file installe yang akan kita download.
Apabila sebelumnya belum pernah memperbaharui index paket lokal sistem operasi anda kami sarankan untuk melakukan update dan upgrade terlebih dahulu. Gunakan perintah berikut ini:sudo apt-get update && sudo apt-get upgrade –ySaat ini seluruh paket yang ada di sistem operasi anda telah berhasil di perbaharui, sekarang kita install paket unzipnya:sudo apt-get install unzipSetelah unzip telah terinstall selanjutnya kita download file installer Joomla!-nya.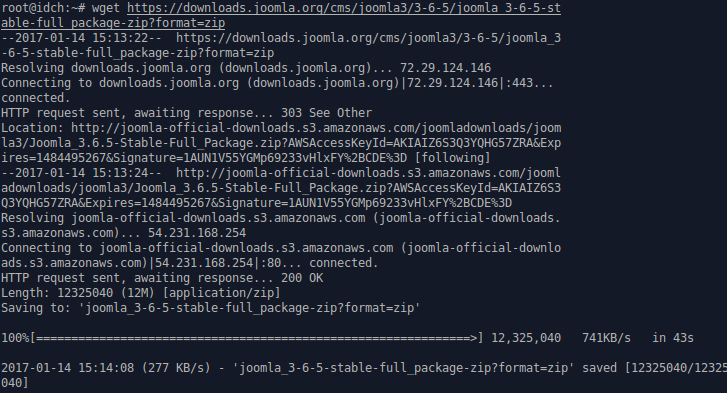
Sekarang kita telah memiliki file installernya, namu kita harus mengubah namanya menjadi joomla_3-6-5-stable-full_package.zip yang awalnya joomla_3-6-5-stable-full_package-zip?format=zip.mv joomla_3-6-5-stable-full_package-zip?format=zip joomla_3-6-5-stable-full_package.zipSetelah berhasil dirubah namanya kemudian kita pindahkan file tersebut ke /var/www/html/joomla.mkdir /var/www/html/joomla
mv joomla_3-6-5-stable-full_package.zip /var/www/html/joomla/ joomla_3-6-5-stable-full_package.zipLalu lakukan ekstrak menggunakan unzip pada file joomla_3-6-5-stable-full_package.zipcd /var/www/html/joomla
unzip joomla_3-6-5-stable-full_package.zipSaat ini file installer siap digunakan.Konfigurasi Nginx Webserver
Selanjutnya kita perlu melakukan sedikit pengaturan pada Nginx agar nantinya Joomla dapat diakses.
Pertama salin file default pada konfigurasi nginx kemudian beri nama joomla.sudo cp /etc/nginx/sites-available/default /etc/nginx/sites-available/joomlaBuka file joomla yang telah kita salin tadi.sudo nano /etc/nginx/sites-available/joomlaLalu tambahkan beberapa baris code pada isi file joomla sehingga menjadi seperti berikut.server {
listen 80;
root /var/www/html/joomla;
index index.php index.html index.htm;
server_name ip_server_anda;
location / {
try_files $uri $uri/ /index.php?q=$uri&$args;
}
error_page 404 /404.html;
error_page 500 502 503 504 /50x.html;
location = /50x.html {
root /var/www/html/joomla;
}
# pass the PHP scripts to FastCGI server listening on 127.0.0.1:9$
location ~ \.php$ {
#fastcgi_pass 127.0.0.1:9000;
# With php5-fpm:
fastcgi_pass unix:/var/run/php5-fpm.sock;
fastcgi_index index.php;
include fastcgi_params;
}
}Simpan lalu keluar dari file editor yang digunakan.Kemudian buat symbolic link ke direktori sites-enabled dengan perintah berikut ini:sudo ln -s /etc/nginx/sites-available/joomla /etc/nginx/sites-enabled/joomlaLalu hapus file default yang berada pada sites-enabled agar tidak terjadi konflik.sudo rm /etc/nginx/sites-enabled/defaultTerakhir restart layanan Nginx agar semua perubahan yang kita lakukan dapat di jalankan.sudo service nginx restartInstall Drupal menggunakan Web Interface
Setelah semua telah siap dan telah selesai kita konfigurasi melalui terminal, sekarang kita perlu melanjutkan proses install melalui web interface, Buka browser anda lalu masukkan pada URLmaka akan tampil seperti pada gambar dibawah ini: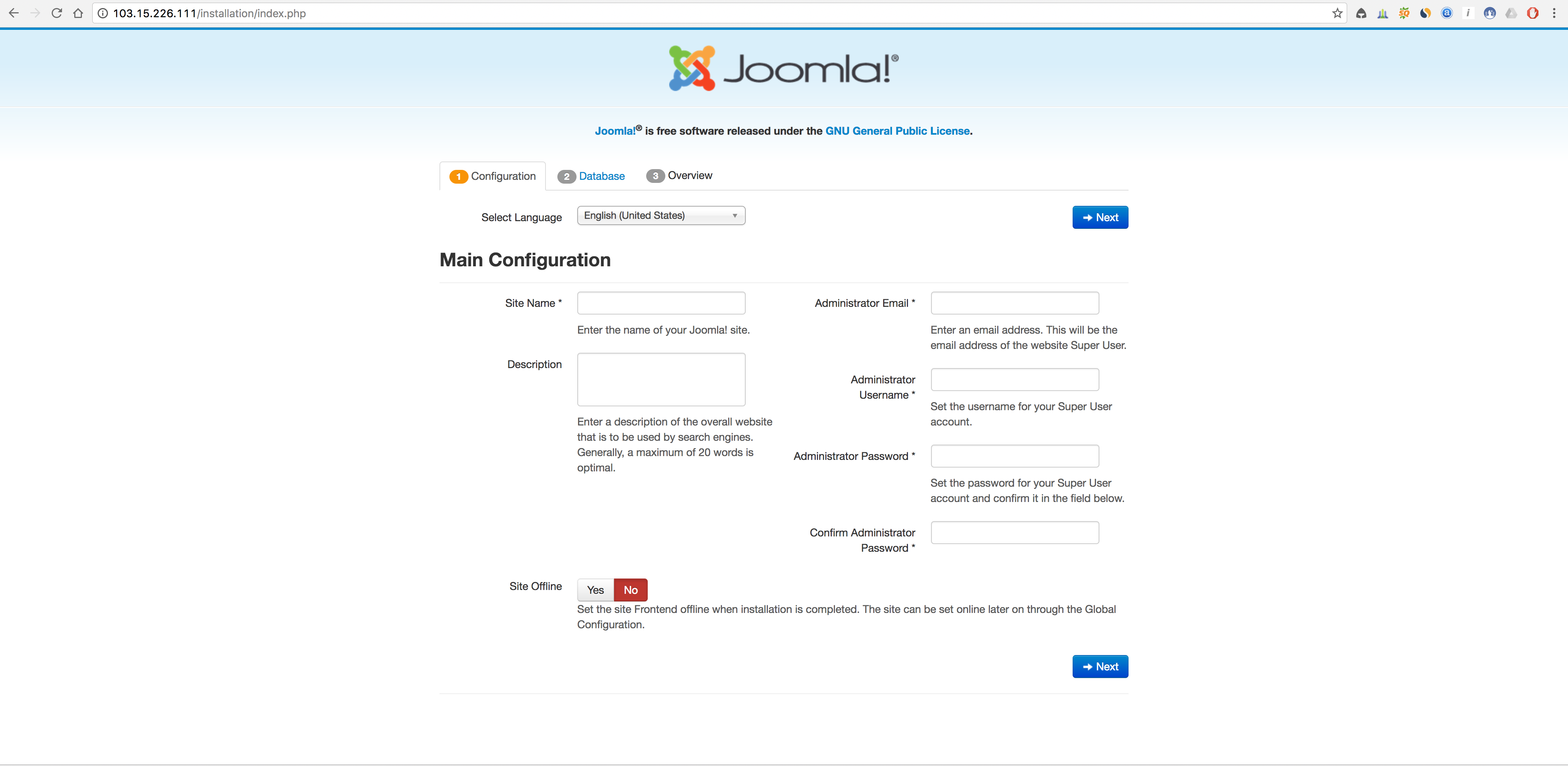
Gambar diatas merupakanMain Configurationanda diminta untuk mengisiSite Name,Email admin,username admindanpassword, apabila sudah di isi klik Next.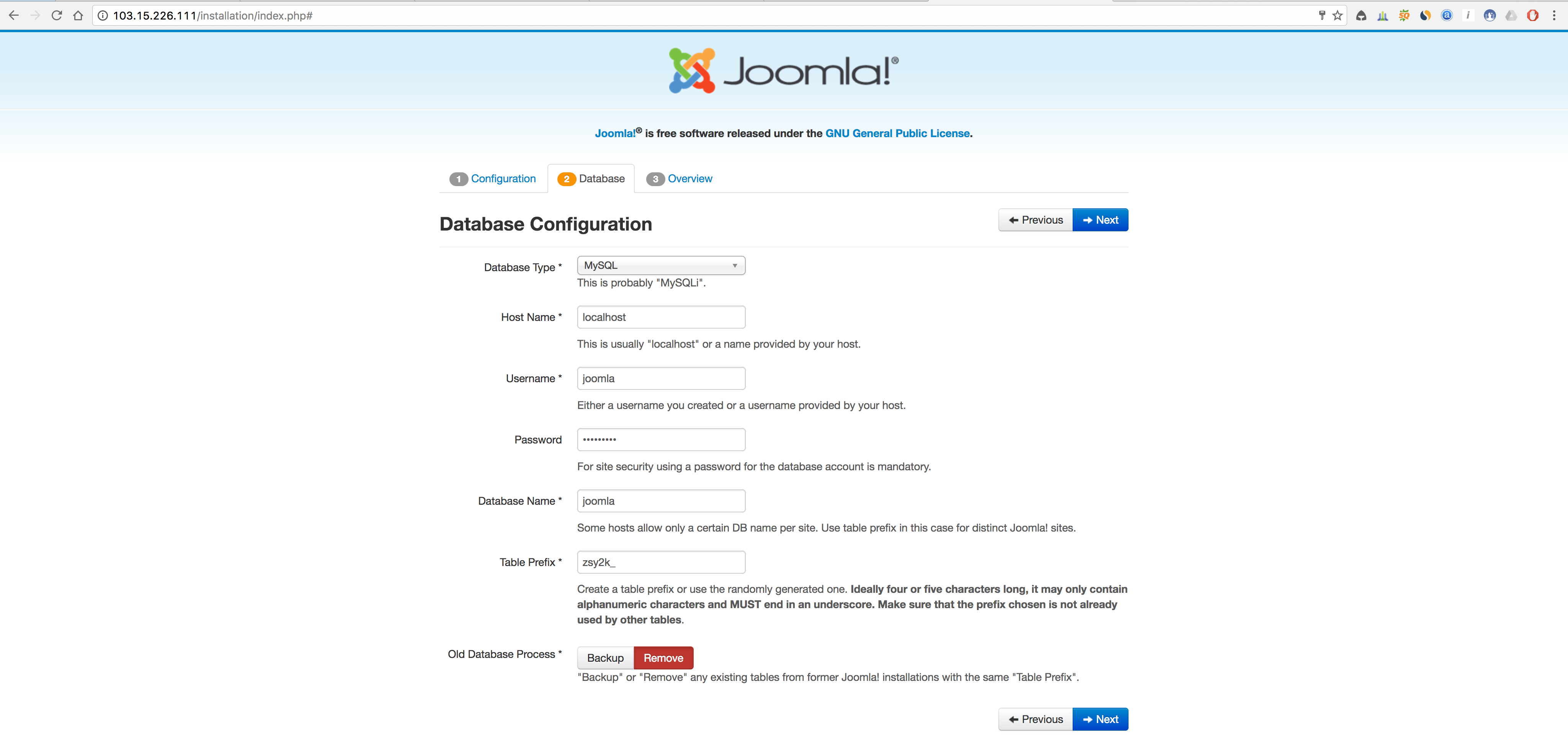
Pada bagian kedua anda akan diminta untuk mengkonfigurasi database mulai dari tipedatabase,host name,username,password,nama databasedantable prefix. Lalu klikNext.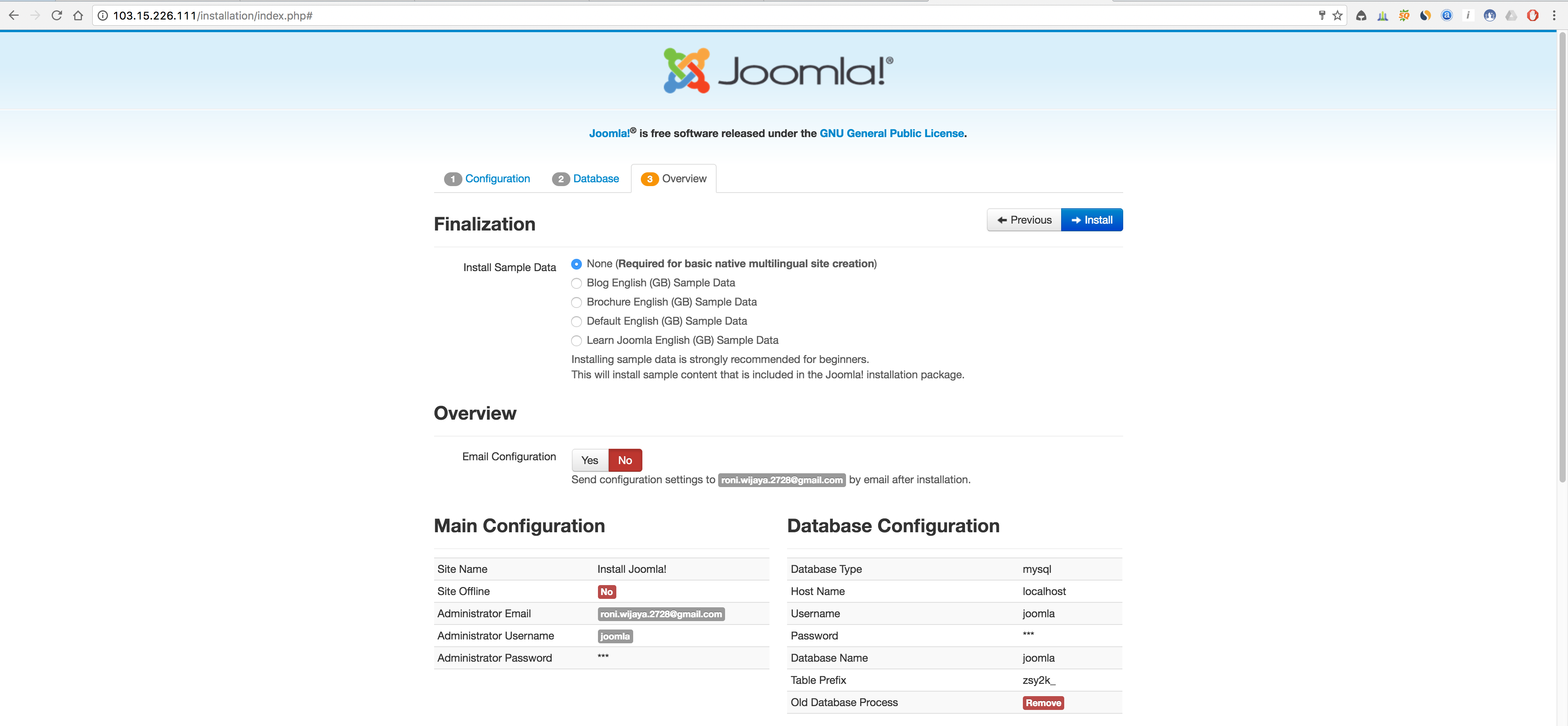
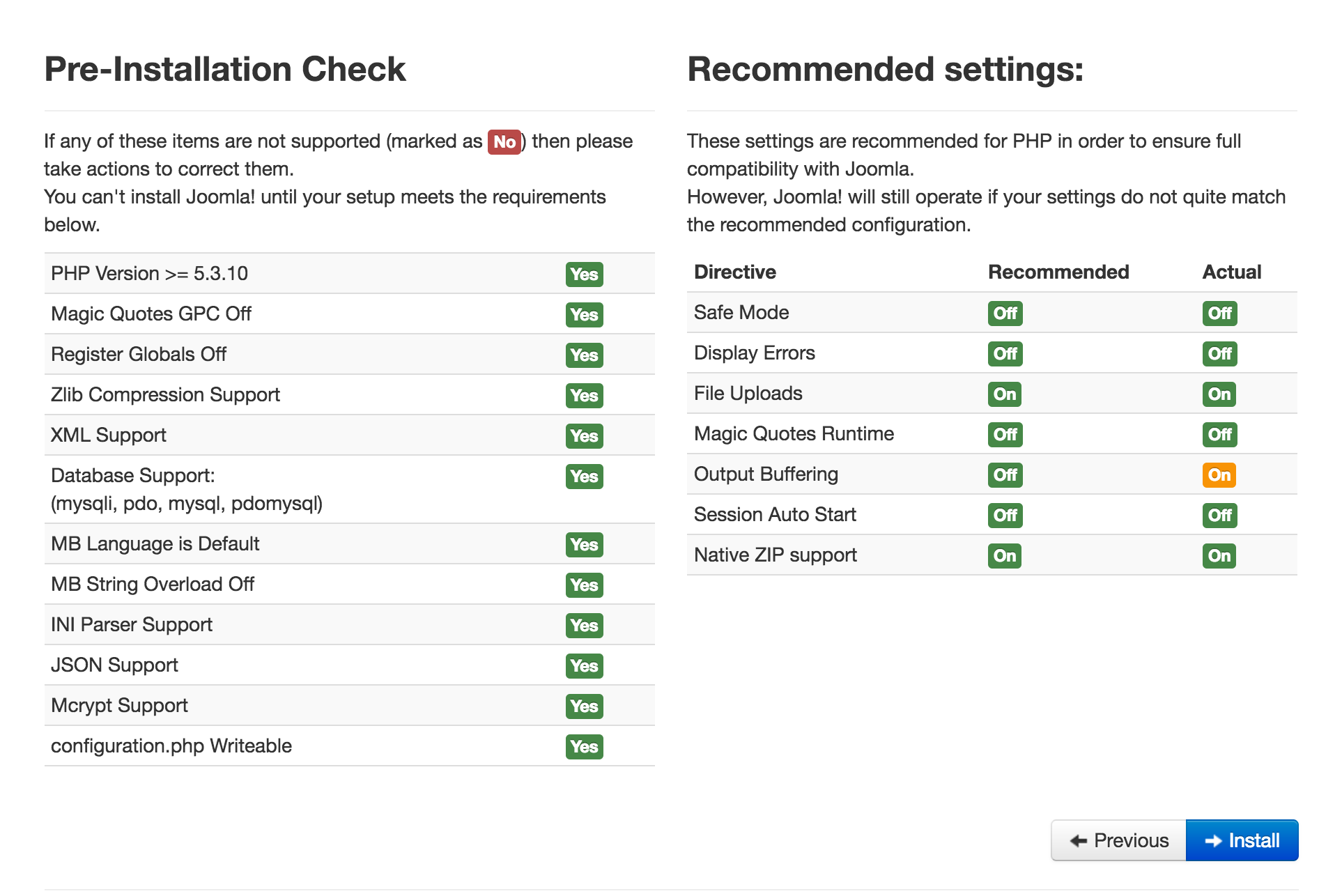
Pada tahap ini anda dapat melihat kembali hasil konfigurasi pada tahap sebelumnya, jika konfigurasi dirasa sudah benar silahkan klikInstall.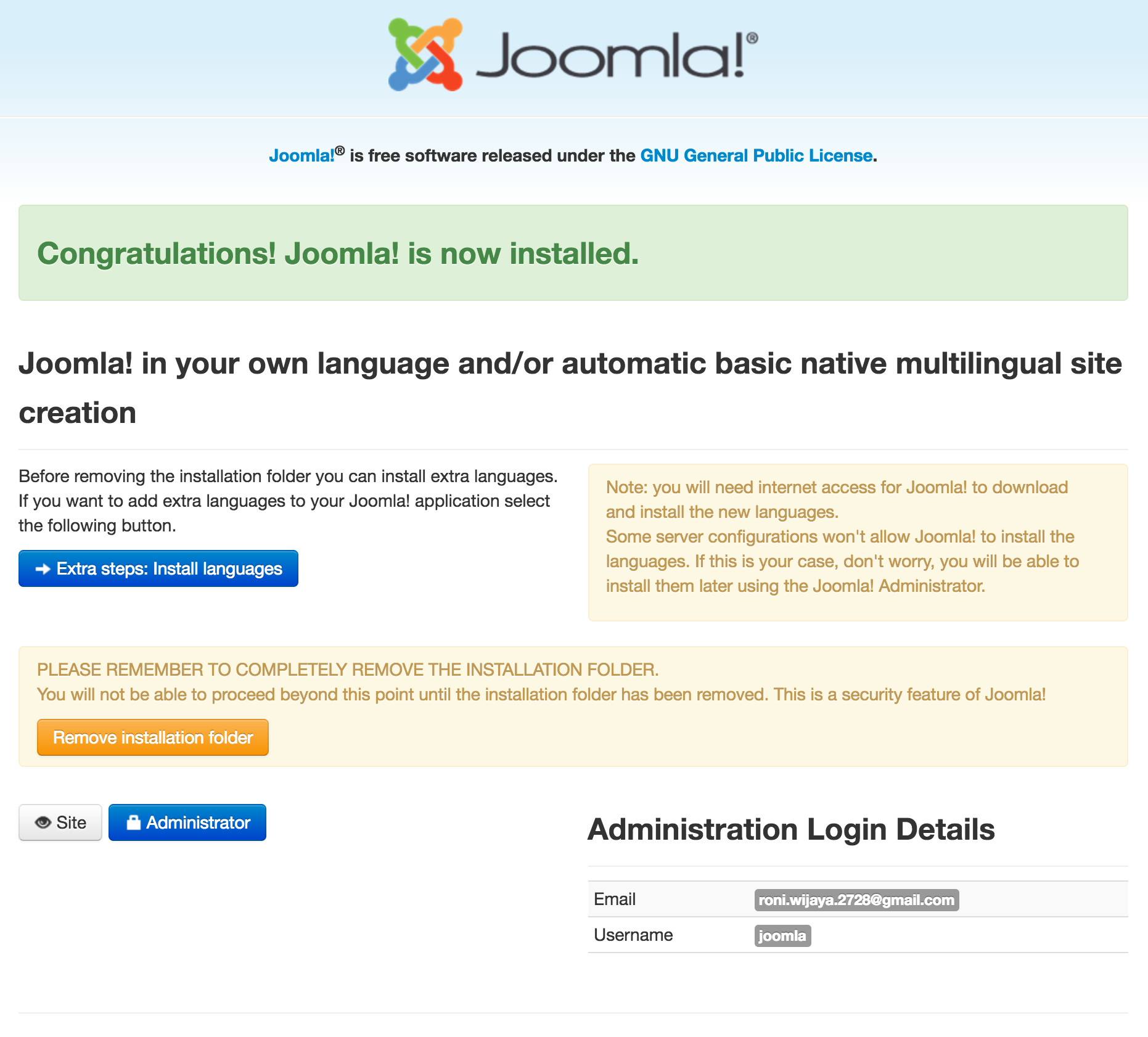
Proses intall tidak memakan waktu yang lama, setelah proses install selesai akan tampil seperti gambar di atas.Note: Pastikan anda menghapus folder installation pada /var/www/html/joomla setelah proses install selesai dilakukan.KlikSiteuntuk melihat tampilan awal website anda.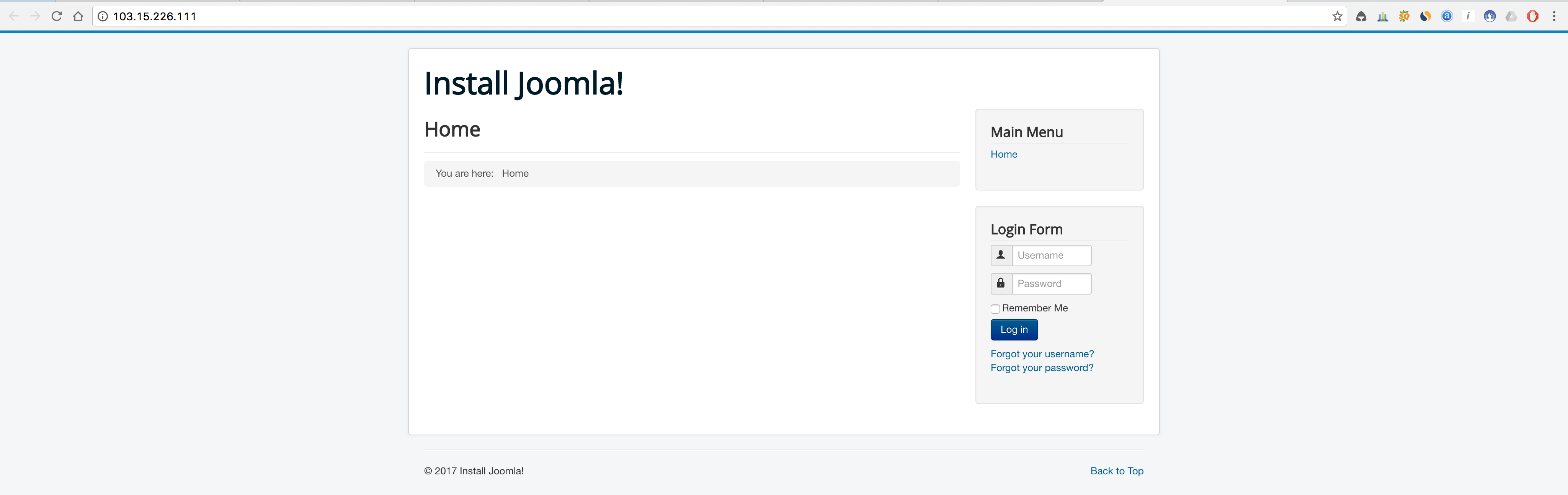
Untuk masuk ke admin panel silahkan klikAdministrator, atau anda dapat mengaksesnya dengan URL http://ip_server/administrator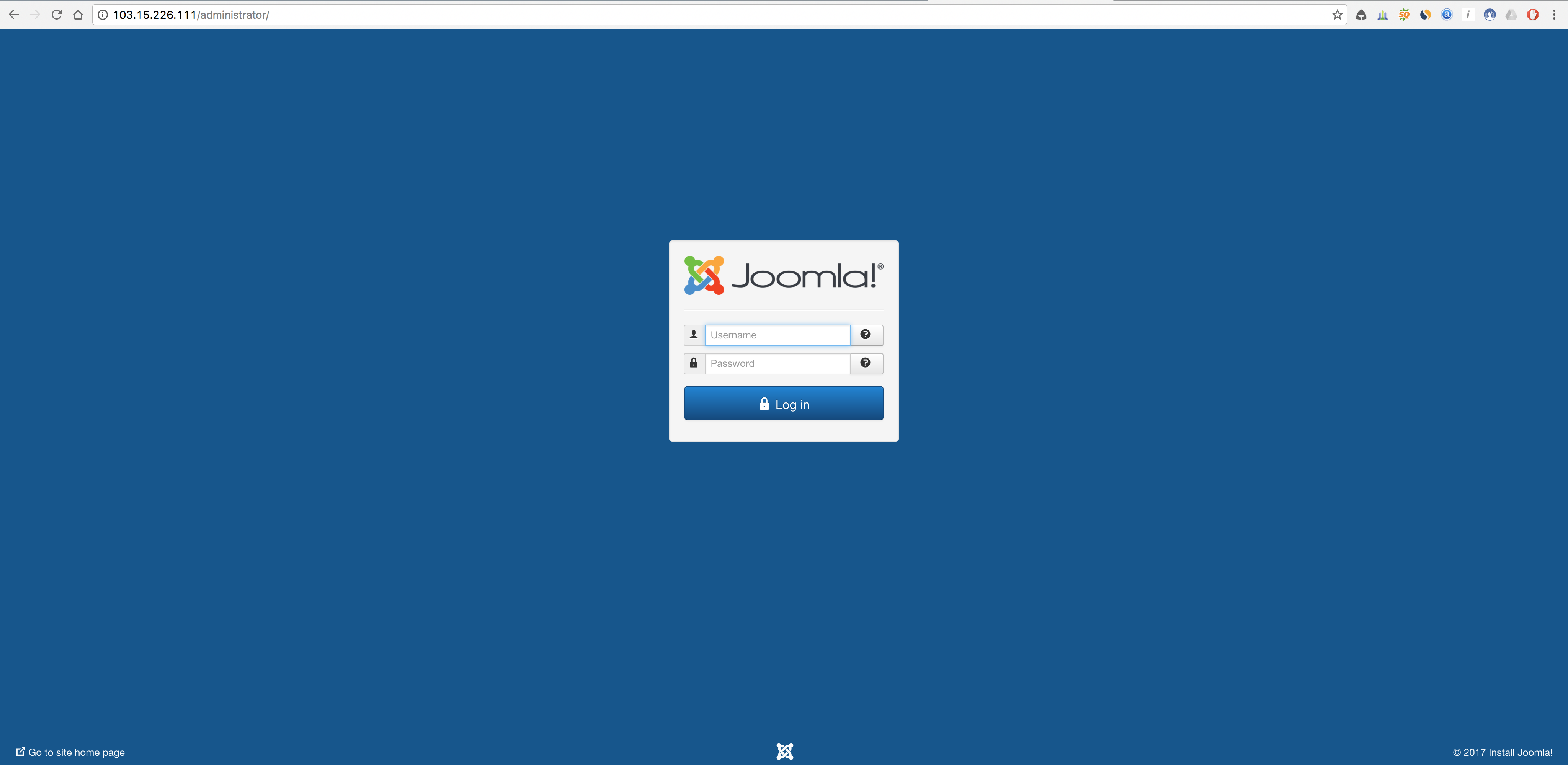
Masukkan username dan password administrator yang telah di konfigurasi saat proses instalasi sebelumnya. Lalu klikLog in.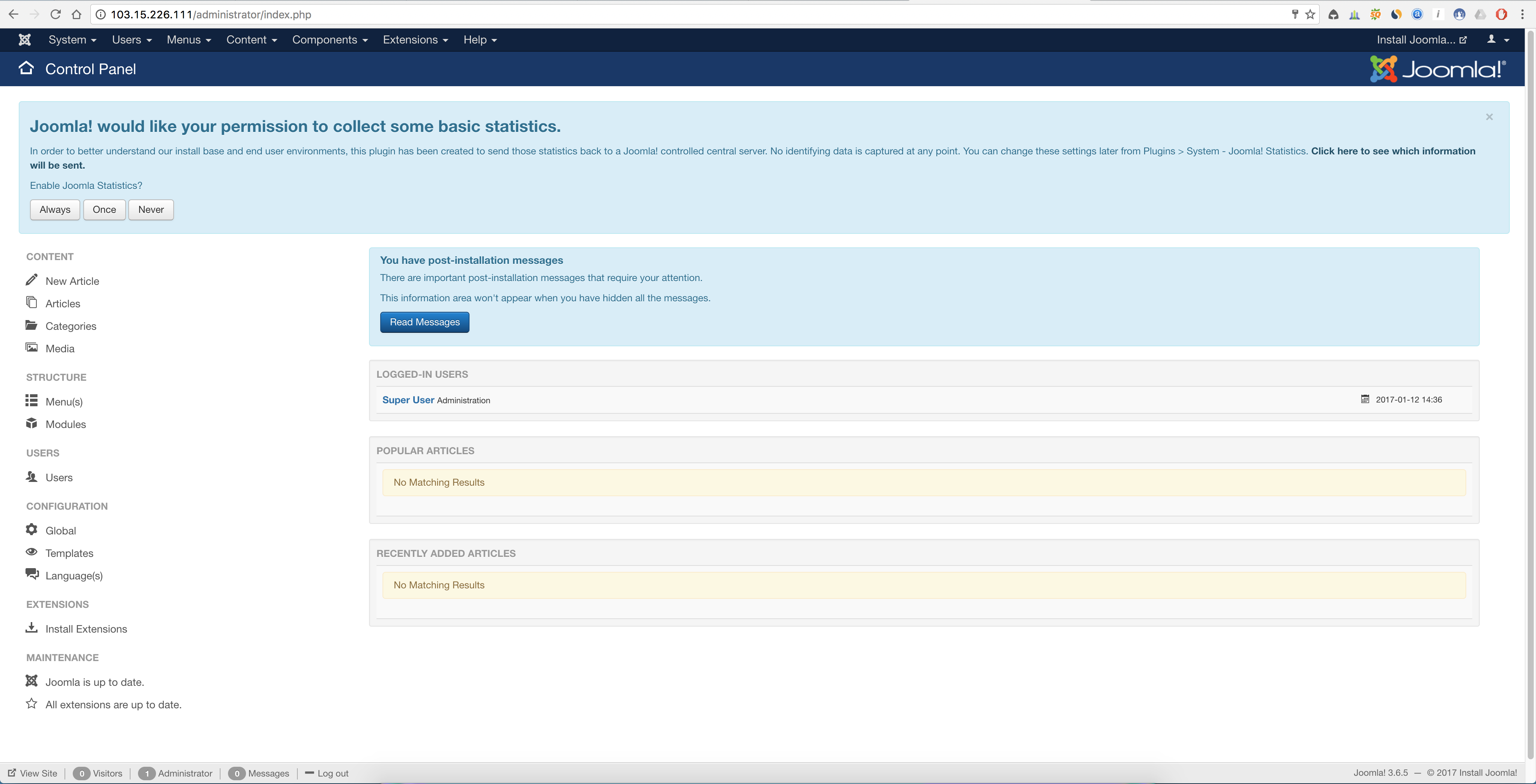
Gambar di atas merupakan tampilan dari panel administrator Joomla!, Selamat anda berhasil menginstall CMS Joomla! pada Server VPS anda. Semoga bermanfaat.
sumber:https://idcloudhost.com/panduan/cara-menginstall-cms-joomla-ubuntu/
Good luck



Komentar
Posting Komentar